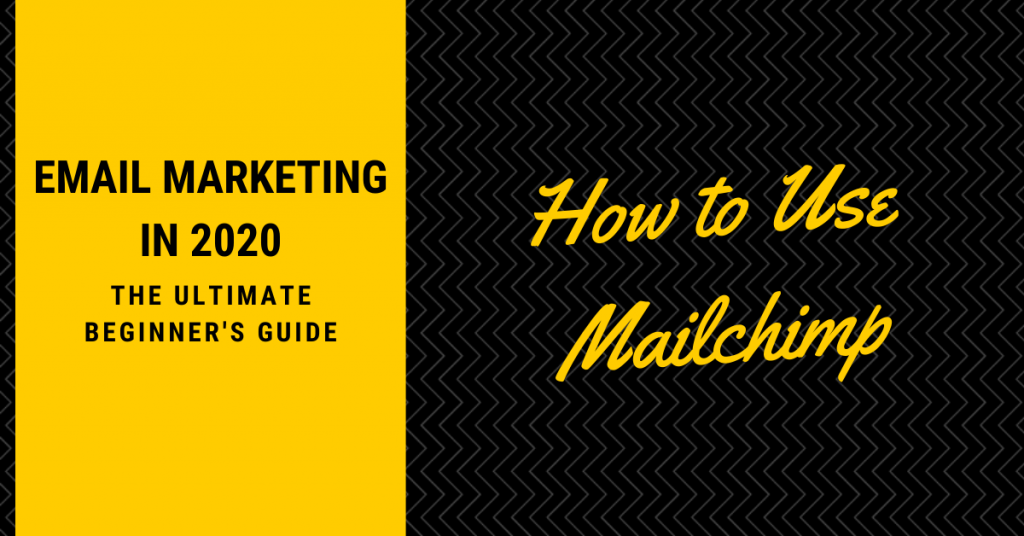Have you spent as many hours as I have trying to figure out how to set up your email newsletter?
I got so fed up with dealing with incomplete or out-of-date information that I decided to just write my own guide.
If you’ve ever wanted to know why you need an email newsletter, whether Mailchimp is the right service for you, or how to get started with Mailchimp, this is the guide for you!
Why Should You Use Email Marketing?
You need to build a relationship with your customers and potential customers.
This is true whether you call yourself a freelancer, an entrepreneur, or a business owner.
Content marketing helps build trust, but most people aren’t going to come back to your blog every week to find new posts.
What you need is a mode of communication that has four characteristics that I collectively refer to as UBER:
- Universally accessible
- Bi-directional
- Easy to use
- Repeatable
Email fits every one of these requirements.
It’s universally accessible because virtually anyone that has internet access has email. There are 3.9 billion daily email users!
It’s bi-directional because they can reply to your emails to continue the conversation.
It’s about as easy to use as you are going to find – finicky spam filters aside.
It’s repeatable because anyone on your mailing list can be reached over and over again.
You could certainly argue that social and a few other marketing methods also fit these criteria, and you’d largely be right.
But there’s one stat that’s hard to beat:
Email marketing shows a 3800% ROI (return on investment)!
Show me another marketing channel that can match that.
Why Use Mailchimp for Your Email Marketing?
The number of email marketing services is simply staggering.
If you are just starting off with email marketing, you don’t yet know exactly what you need.
Put both of those facts together, and you are highly likely to pick the wrong service.
That’s okay. Embrace it.
I actually have good news:
It’s really easy to move your mailing list to a different provider.
Sure, you’ll have to recreate all of your automation and such, but you won’t have perfected those yet anyway.
The most important thing is to find a service that is easy-to-use, cheap, versatile, and that won’t punish you for scaling quickly.
(Sorry, I don’t have a dorky acronym for that one.)
Mailchimp is all of those things.
Better than being cheap, it’s freemium – heavy on the free.
You can have up to 2000 email addresses in the free tier.
You don’t get access to features like A/B testing, and there will be Mailchimp branding on all of your emails.
Neither of those should be a dealbreaker early on.
In short, what I’m saying is this: don’t try to optimize too early.
There is one major caveat to that point:
Mailchimp prohibits affiliate marketing in any email campaigns using their service.
Affiliate links are, however, perfectly fine. Mailchimp has a help article explaining the difference.
If for whatever reason, MailChimp doesn’t work for your needs, I’m also a big fan of ConvertKit, and – although I haven’t used it yet – I’ve read good things about MailerLite.
Both ConvertKit and MailerLite also have free plans.
Creating Your Mailchimp Account
Are you ready to get your Mailchimp journey started?
Grab a banana, turn on Planet of the Apes, and open Mailchimp’s website in a browser tab.
Go ahead and create an account by clicking the “Sign up” button on the home page and entering all the relevant info.
Once you’ve verified your email address, you’ll be asked to select a plan.
Just select the free plan for now. You can always upgrade later.
In case you do have pre-existing contacts, you’ll be asked about importing them into Mailchimp in the next step.
You’ll next be asked what you plan to offer (services, products, etc.)
For me, the answer is original content, but pick whichever makes the most sense for your business.
The question about where people can access your content is also specific to your company, so I’ll let you answer that.
You can always contact Mailchimp or drop me a comment here if anything is confusing for your unique case.
Opt into any of their emails that you want. You can always unsubscribe later.
And… you have an account. Now come the fun parts.
Setting up a Landing Page or Embedded Form Using Mailchimp
I’m going to assume here that you already have a website domain.
If you don’t, you need to go buy one.
You can continue without a domain, but there is a huge credibility difference between awesomecorp.com and awesomecorp.mailchimpsites.com.
SEO (search engine optimization) will also become important eventually.
You may not have to think about it yet, but know that getting a domain sooner will have SEO advantages.
Oh, and you can buy one through Mailchimp, Google Domains, Bluehost, or any number of other places for around $10 per year.
Just do it. You’ll thank me later.
The next steps will depend on whether you are building a landing page on Mailchimp or have chosen to use another landing page builder.
Option 1: Build a Mailchimp landing page
Use this option if you don’t yet have a landing page or website.
From the main Mailchimp dashboard — the page you see after you log in — click the Website button in the left navigation sidebar.
In the left subnavigation bar, go ahead and select Domains.
If you haven’t yet purchased a domain, you can purchase one on this page, but you’ll probably pay a couple of extra bucks compared to other sites.
If you already have a domain, click the Connect Domain button and follow the instruction there.
It will take up to 24 hours for that process to take effect, but you can continue ahead while you wait.
Go ahead and select Website from the left subnavigation bar.
You can click on the site URL near the top of the page to bring up a menu that lets you change the domain, address, and site title.
Make sure the site title is your business name or whatever else you want to appear in Google search results.
Once your domain has been connected, you’ll want to come back here to change the domain option.
Until then, click Save to close the window, and we’ll move on to create the page itself.
The default site created by Mailchimp has a single page, and that’s all you need for now.
After all, this isn’t a tutorial on building your company website. Maybe I’ll write that next time.
Hover over the default page and click the Edit Page button that appears.
Here, you’ll find a simple drag-and-drop page builder.
I’d spend a couple of minutes familiarizing yourself with it, but let me just mention the four main sets of things you can do.
Everything on this page is built-in vertically-stacked sections.
The header is a section. The big image is a section. The side-by-side text and image is a section. The footer is a section.
Each of these sections contains various elements: buttons, images, text boxes, etc.
Here’s a basic rundown of the actions you can take and how to do so.
- Create a section: Hover over the + icon between sections and click the Add Section button that appears.
- Delete a section: Hover over a section and a toolbar will appear. Click the trash can icon.
- Move a section: On the same toolbar, click the up or down arrow icons.
- Change the layout of a section: On the same toolbar, click Layout.
- Change the background color of a section: On the same toolbar, click Edit Section then Background.
- Alter an element: Click on any element and you’ll see a toolbar with options to replace images, change colors, adjust fonts, and more. Text box elements also allow you to select them and change their text.
There are additional options specific to the header and footer, so I suggest taking a close look at the menu that appears when you click Edit Section for either of these.
Got it? Good. Let’s take a look at the page itself.
The default page is a great example of what Mailchimp is capable of, but it’s way too much for us right now.
You can choose to go your own way with design here, but if you want to get up and running quickly, here’s my suggestion:
- Delete every section except the header, footer, and subscribe.
- Change the subscribe section layout to the middle option – the one with the image on the left and a description and form on the right.
- Under the Edit Section options in the header:
- Toggle off the Enable Navigation option.
- Replace the logo with your own. If you don’t have a logo, either go get one or create something simple with Canva. You can always swap it out later.
- Select the Find Us button in the header:
- Change the text to read Contact Us.
- Click the hyperlink button and add a link like this, changing it to be specific to your business email address, of course.
mailto:[email protected].
- Change the footer section layout to the middle option – the slimmest one.
- Add whatever social media links you want in the footer. These are under the Edit Section menu. I’d stick to 2-3 of your most active business accounts. Don’t do more than 4.
- In the subscribe section:
- Replace the image with something specific to your product or service. Exactly what works best is heavily dependent on what you offer.
- Select the signup form itself and pick which fields you want to include. You need an email field (duh!), and an optional first name is a great way to personalize communications.Change the subscribe header and the paragraph to something compelling and unique for your specific product.You can do some reading on copywriting practices for this part, or you can just hire a copywriter.
- At the top of the editor page, click Style. Pick a palette and theme that work well for your page. If you have defined a color-scheme for your brand, use that here.
That’s it!
Feel free to adjust anything you want, but you now have a basic landing page that is ready to publish.
Best of all, the form is already connected to your Mailchimp mailing list. The hardest technical part was done for you.
Option 2: Use a Mailchimp embedded form on your own website
If you’ve already used another landing page builder or you have a full website built in WordPress or by other means, you just need the Mailchimp form.
(Alternatively, you can use a WordPress plugin like MC4WP.)
From the main Mailchimp dashboard — the page you see after you log in — click the Audience button in the left navigation bar.
In the left subnavigation bar, go ahead and select Signup forms.
You’ll see links for a few pages here. We will focus only on two of them.
- Form builder is where you’ll go to change what fields are included in the form. This is also where you can redesign the form’s colors, fonts, etc.
- Embedded forms will let you create HTML code that you can copy onto your website.
Let’s start by clicking through to the Form builder.
Again, familiarize yourself with what’s going on on this page.
In the default tab — Build it — you can add, edit, and remove fields. This will be what we are doing now.
The Design it tab is where you would go to change the look of the form — adjusting the background color, header font size, etc.
The Translate it tab, you’ll find options to change default languages and line-by-line translations.
For now, we’re going to leave design settings out of this. You can always change those on your own later.
In the current tab, you can hide a field by clicking on it and changing the Field visibility option to Hidden.
Hidden tabs won’t show up on your forms, but it’s different from deletion because you won’t lose any data you’ve already collected.
Go ahead and hide the Last Name and Birthday fields.
This should leave you with only the Email Address and First Name fields visible.
I suggest this setup because you want to be able to try out some minimal personalization, but you don’t want a form so daunting that privacy concerns or laziness drive people not to sign up.
Now click back to the main Signup forms page from the left subnavigation bar.
This time, click on Embedded forms.
Here, you’ll see a few tabs, each for a different variant of the form. For now, we’ll just be using the classic form.
In this tab, there are a few additional form options, a preview showing what the final form will look like, and a box with the code to copy to your site.
If you are unfamiliar with HTML, don’t worry – you don’t need to manually adjust any of that code.
Uncheck the Include form title box. You can add a header and description directly on your website instead.
All the other defaults should be fine for now.
The process for adding the form to your site will depend on how you’ve built the site.
If you use WordPress, there are specific directions for how to add custom HTML to WordPress.
Most drag-and-drop WordPress page builders – including Elementor which I use – also have their own custom HTML widgets that are amazingly easy to use.
Once you copy that HTML onto your page, you are ready to start gathering subscribers.
Converting Visitors Into Subscribers
When people come to your website, you want them to want to become email subscribers.
In the end, this is all about convincing them that you will provide value.
After all, they are giving you their email address.
You are a business, not a charity, so they will expect something in return.
I’m going to suggest three basic methods here, but there are literally hundreds of other options out there.
Offering a lead magnet
Have you ever entered your email address on a website to get access to an ebook, a checklist, a how-to guide, or some other freebie?
Do you know what that was?
That was a lead magnet.
There is no more direct way of offering value than a quid pro quo.
I’ll give you my email address if you give me 50 Tips for Beating the Heat This Summer.
Don’t spend even 1 minute about the monetary value of your lead magnet.
Instead, focus on how closely it aligns with the desires of your customer.
A 400-page primer on stereo systems is worth more than a 10-step checklist for preparing for the SAT.
But if your customers are high school students itching to get into the best college, the latter is going to get you more signups.
You see two mailing lists in front of you.
One has 10 subscribers while the other has 10,000.
You have 10 seconds to figure out which one provides more value.
Which one do you choose?
You probably went with the 10,000, as you should have.
This is just one example of social proof.
Other examples could include testimonials, media mentions, or even just showing logos of brands that you’ve worked with.
In general, the idea is to say “Hey, I know you don’t yet trust me, but these other people do.”
Content is king
What better way to prove your value than by giving things away with no obligation?
If I come to your site and find high-impact advice, I’m inclined to believe that the emails will be of that same caliber.
A blog actually serves a dual purpose.
Not only does it offer a taste of value to convert visitors – it enhances your SEO profile, drawing in more visitors to be converted.
A blog also pairs nicely with both of the above methods.
Comments on your blog become social proof.
You can create lead magnets that enhance specific blog posts.
For example, suppose that you have a blog post about prepping for Thanksgiving.
The perfect lead magnet pairing might be a grocery list for a common set of dishes that you could serve.
Creating an Onboarding Sequence
Now you have an email list, a form, and some incentives for signing up.
Getting a visitor to subscribe is one thing, but turning them into loyal readers is a whole other.
If you’ve ever subscribed to a mailing list, you probably received an email immediately afterward that welcomed you to the list.
Depending on the list, these welcome emails may have continued, with 2-3 or even more follow-ups telling a progressive story establishing the value you should expect to see from the mailing list.
That’s an onboarding sequence, and building one is your next step.
How many emails do you receive in a typical day?
Even if I just count those that make it to my inbox, the number is at least 30-50 on a slow day.
I probably read less than half of those in full, and I click links in less than a tenth of them.
There are, however, a few email lists from which I open over 80% of the emails that I receive.
I’m not special – although I reserve the right to change that statement later.
You are fighting for each open, each read, and each click with dozens or hundreds of other emails.
Your onboarding sequence is one of the two best ways to rise to the top.
(I’ll discuss the second way a bit later on.)
So how do you create an amazing onboarding sequence that will have readers salivating the next time they see your name in their inbox?
The perfect onboarding sequence involves multiple emails.
You’ll confirm their subscription, welcome them, offer them bonus goodies, and try to get a better idea of why they are there.
If you are ready for something that intense, check out this 5-email onboarding sequence.
You are just starting off, though, so let’s do something much simpler.
A basic welcome email should:
- Show gratitude – They just trusted you with their email address. Let them know how much that means to you.
- Provide value – Whether or not they came here via a lead magnet, give them something that immediately rewards their trust in you.
- Give a bonus – What’s better than one free gift? Two, obviously. This is particularly important if they came via a lead magnet. Show them that you go above and beyond.
- Preview the future – Tell them what they can expect to see in future emails. This is more about demonstrating that you understand their needs than it is about talking about yourself.
- Ask for nothing – Longer onboarding sequences can make requests in later stages, but your first email is all about one thing: give, give, give.
- Be brief – Your lead magnets and bonus offers can be lengthy, but your emails can’t be. Don’t use long paragraphs, and try to limit the total content to less than a dozen concise sentences.
Mailchimp onboarding emails
It’s time to get practical again.
On your Mailchimp dashboard, click Automations in the left navigation bar.
You’ll end up on the Explore tab of the Customer Journeys page.
I highly encourage you to take a look at all of the automated emails that Mailchimp can do – particularly if you do any E-commerce through your website.
For now, though, we are going to scroll down until we see the Welcome new contacts box.
In that box, click Get started.
If you have a more elaborate idea in mind, feel free to click Customer journey and go exploring.
Otherwise, let’s go ahead and continue forward, selecting Single email.
Name your campaign. These names won’t show to your subscribers, so I just leave it at the default.
You can also select an audience, but we are just going to use the default option here.
You’re going to want to adjust both the subject and the content, but the other options should be fine as they are.
Click Edit Subject.
Mailchimp will offer you some advice here, and it’s pretty great.
Aside from the subject line suggestions I talk about later in the article, there is one unique to this email:
Mention the lead magnet.
It’s the single best way to get an open.
Along with the subject, you’ll see a box for the preview text.
This is that short blurb of the email that you might see right after the subject line in your email client.
I’ll also talk about general best practices for the preview text later.
You can leave that be for now or check out the best practices section below then come back here.
Once you are ready, click Save.
Now for the hardest part.
Click Edit Design.
This will bring you to the email editor.
This editor shares some similarities to the landing page editor, but it also has its own quirks.
In the default email you’ll see here, there are three sections we’ll be concerned with: the logo, the main text, and the social icons.
You can safely just ignore all of the others, leaving them at their defaults.
There is a lot that can be done with this editor, including adding sections for additional text, images, video, and promo codes.
I’m not going to go into details on any of that, but I do recommend exploring them on your own time.
There is also a Style tab that will allow you to adjust colors, font sizes, etc.
It’s worth taking a few minutes to explore this area on your own, but there is nothing wrong with the default style for most cases.
After you finish exploring, go ahead and click the logo section of the email, this will bring up a series of options in the menu on the right-hand side.
In that menu, click Replace. That will bring you to the content studio, where you can upload your brand logo by clicking the Upload button.
Once you have an uploaded icon, select it and click Insert.
You’ll now be back on the email.
Depending on the original size of your image, you’ll likely need to adjust the image display size via the slider.
After that, click Save & Close.
Now click the section with the Twitter and Facebook icons.
Make sure to replace the default URLs with the ones specific to your social media accounts – Twitter, Instagram, Pinterest, Facebook, etc.
You can also replace which social accounts are included, delete them, and add more.
You don’t have to limit yourself as much here as you do on your landing page, but I wouldn’t go beyond 4-5 accounts here.
Once you are done, click Save & Close.
Finally, we’ll tackle the hardest part: the main body of the email.
Okay, I’m sure you noticed that weird block of text in bold:
*|IF:FNAME|* *|FNAME|*.*|END:IF|*
This is not the only such block of text in the default email, but it’s the only one we have to deal with right now.
These are called Merge Tags.
If you are a coder, you’ll recognize the one here as an if statement.
If you aren’t, all you need to know is that it will be replaced by one of two things, depending on whether you have a first name for the recipient.
If you have their first name, the line will say – assuming the recipient is Joe – “Hi, Joe.”
If you don’t have their first name the line will just say “Hi,”
For now, just leave that line alone.
When you select the main body of the email, you’ll be given a standard text editor in which to work with it.
Remember the rules for the basic welcome email that we talked about above.
This editor will let you add lists, URLs, or any other basic element that you need.
I’ll leave you to have some fun with it.
Once you are ready, click Save & Close.
Now click Save And Continue at the bottom of the page.
Everything is ready, so it’s time to test your new design.
In the content section, hover over the image of the email and click when it says Preview.
In this preview mode, you’ll see the email as it will appear for your recipients, including the ability to see both desktop and mobile views.
Do you remember the merge tags that we talked about before?
They’ve been replaced with:
<< Test First Name >>
Don’t be scared, that’s not a mistake.
In the right-hand menu, there’s a slider that says Enable live merge tag info.
Go ahead and toggle that slider.
Now, you should see your name and other info wherever there were merge tags in the email.
Take a look at both the desktop and mobile views and make sure everything looks good.
Once you are done admiring your work, click the X in the upper-right corner.
Under the content preview, click Send a Test Email.
Enter your own email address and click send.
You always want to run this test before sending out an email campaign.
Only send a test email after verifying things in the preview mode though, since the free tier of Mailchimp limits you to 12 test emails per campaign and 24 per day.
I’ve never reached those limits, but a bit of caution is warranted.
Click Send Test and you’ll see the email show up in your inbox in just a moment.
This is a good time to mention that your emails might go to the spam folder or – if you use Gmail – promotions tab.
These test emails will have the placeholder values for merge tags just like the preview mode did – there’s no way around it currently.
Make sure the email looks good, including the subject line and preview text.
Back on Mailchimp, click Start Sending in the upper-right corner.
Congrats, you’ve created your welcome email!
Anyone who joins your mailing list will receive that welcome email from now on.
If you need to edit it you can, but you do have to turn off the automation to do so.
Designing the Content of Your Email Campaign
Now that you have given people the ability and incentive to join and have provided an amazing onboarding experience, it’s time to think about ongoing email campaigns.
The number one thing to remember when planning out these campaigns is that you need to provide value.
The value can come in several forms, and I’ll touch on a few common options.
Announcements
Your loyal customers love to hear about your coolest new product or the latest blog post that answers all their deepest questions.
These emails a great way to raise awareness and to keep your customers hyped.
However, announcement fatigue is a real thing.
The frequency with which your customers are willing to hear announcements will vary depending on who they are and what you offer.
However, a good general rule of thumb is that multiple announcements a week will not be welcomed and may result in you losing subscribers.
There are two ways to resolve that.
First, you can save announcements just for the most important events.
Maybe releasing your signature sneakers in a second color deserves an announcement, but the 24th color of that same sneaker probably doesn’t.
The other thing you can do is use a newsletter.
Newsletter
You don’t have to give each announcement its own email.
Instead, you can combine announcements into a single email that is sent at a regular interval – usually weekly, bi-weekly, or monthly.
Even if you don’t have many announcements, the regularity of a newsletter has some significant advantages.
If your readers come to expect that you’ll send out an email on a given day and time, they know to look for them.
This makes it much easier not to get lost in the sea of spam that bombards their inboxes.
The biggest concern with newsletters is that they can quickly become very text-heavy.
While announcement emails may be able to include the full details of a product launch, this is rarely a good tactic for newsletters.
Instead, you should include no more than a sentence or two about each announcement followed by a CTA (call-to-action) link such as read more.
And you get the added bonus of driving these readers back to your website!
Digests
Digests are really just a simplified version of newsletters, specific to content providers.
If you are a blogger, instead of sending out announcements for each post you may choose to send out a single weekly digest highlighting all of the posts that you have released that week.
All of the same comments related to newsletters also apply to digests.
Templates and Campaigns in Mailchimp
Everything you need to start sending email campaigns is accessible by selecting the Campaigns page from the left navigation bar.
I want to draw your attention especially to the Email templates button in the left subnavigation bar.
You will be sending a lot of emails, so it’s important to be able to do this as quickly as possible.
By creating templates, you can have a consistent layout always ready to use for a new digest or announcement, letting you just plug in whatever new content you are ready to send out.
You can click the Create Template button in the upper right to get going.
There are several different layouts available, some of which are limited to only paid accounts.
The email creation process is much like what you did for the welcome email, so I’ll leave you to it.
After hitting Save and Exit you’ll be asked to assign a name for easy reference.
You can now click the dropdown arrow by your new template and select Create campaign to build your email.
Everything here is largely the same as with your welcome email, but there is one important difference.
In the upper-right corner, you’ll see a second button: Schedule.
This is how you will go about deciding when you want this campaign to be sent out.
In most cases, you should be using this instead of just sending the email immediately.
There are plenty of studies about the best time to send your emails.
You may need to experiment to find the best time for your audience, but these are a great starting point.
Sending all your emails at the wrong time is a recipe for becoming just another forgotten mailing list.
Okay, we’ve gotten through a lot here.
You’ve set up all of your emails and you are growing your audience.
The next couple of sections will cover metrics and best practices to help you improve your emails going forward.
Email Marketing Metrics
I’ve written in the past about the way that I use metrics to experiment with my newsletter.
In general, my background in academia and data science makes metrics a major part of everything I do.
One of my favorite things about Mailchimp is how easy they make it to track some key metrics, including the ones below.
You can find them all in either the Mailchimp mobile app or under the Reports subnavigation tab of the Campaigns page.
Bounce rate
A bounce is when an email cannot be delivered to a recipient.
This can happen for several reasons, and you will typically see these reasons split into two categories.
Hard bounces are undelivered emails due to an email address that either doesn’t exist or is permanently incapable of receiving your emails.
Mailchimp automatically cleans these out, so you don’t generally need to worry about them.
Soft bounces are bounces due to temporary circumstances or circumstances specific to a given email campaign:
- Full recipient inbox
- Temporary server error
- Email content, size, or other characteristics not allowed by the receiving server
Mailchimp will let you know about soft bounces and keep track of them in case they remain an issue for a given user.
As long as your soft bounce rate is low, you can safely ignore these as well.
If a particular campaign – or worse, all your emails – have a bounce rate in the double digits, you should start looking into whether your content is somehow atypical.
Otherwise, just know that Mailchimp is doing most of the heavy lifting on this metric.
Open rate
The open rate is the percentage of recipients that see the content of your email.
I’d like to say that this is exactly equivalent to the number of people that open your email, but there are some important differences.
Most notably, some email clients register a read regardless of whether the user actually opens the email.
And any opens only register if users download the images from the email, so if users have images turned off in their email client they will never register as an open.
What I’m trying to say is, this isn’t an exact science, but the results will be good enough for your needs.
As long as your open rate is higher than about 30%, you should be more focused on how it is changing rather than getting too caught up in the specific value.
A rate that goes up is good.
A rate that goes down is bad.
For any given email, the two most important factors for an open are – in descending order of importance:
- Subject line
- Preview text
If you see your open rate dip, your first thought should be that your subject line was not a good one.
That being said, don’t base too much on one email.
It would be that there was, for example, just some timing issue with the email.
But if certain types of subject lines consistently lead to a lower open rate, it’s time to try something new.
The same goes for the preview text, but you should focus on the subject line first.
Sometimes, it’s not the subject line, the preview text, or a random fluke.
There is one other crucial factor that impacts open rates:
Your reputation.
If open rates are consistently down, a very likely scenario is that you aren’t providing consistent value to your clients.
If that’s the case, it will also likely couple with changes to some of the next metrics.
Click rate
You have links in your emails, right?
You want people to click on those links, right?
That’s what this metric tells you: of the people that received your email, how many of them clicked a link in it.
Intuitively, the best you can hope to do with click rate is to have it match the open rate.
After all, that would mean that everyone that opened the email also clicked at least one link.
What you’ll often find is that the percent is much lower, though.
There are several factors that impact the click rate.
Somebody might not click because they simply aren’t interested in what you talked about in the email.
They may also not click because they believed all the information they needed was in the email itself – thus negating the need for any clicking.
They may file your email away to check out the links later – and many will forget to return.
Those are all cases where the quality, applicability, or urgency was insufficient.
In other words, you weren’t providing value to your audience.
The subject line can also be to blame – especially if they feel tricked.
Who amongst us hasn’t opened an email with a clickbaity subject line only to feel that they did not get what they expected?
Think about where you are in the funnel:
Visit -> Subscribe -> Open -> Read -> Click -> Convert
This far in, there are a lot of factors that impact user behavior.
You should still experiment with it, but the experiments will necessarily be more complicated than those focusing on subscription rates or opens.
Make sure that your experiments don’t let you lose your focus on creating high-value content tailored to your audience and surrounded by honest, open messaging.
Unsubscribe rate
This is your best negative indicator, but it is severely lagging.
When someone unsubscribes, they have likely been unhappy with your emails for a long time.
They may have looked at your past few emails without clicking anything.
They may have even just ignored your emails altogether for a while.
You should pay attention to unsubscribes, but you’ll usually do better by focusing your time on opens and clicks.
When users unsubscribe through Mailchimp, they do have the option to give a reason.
If you find that you are getting unsubscribes that all have a similar reason, then you may want to dig deeper.
Spam complaint rate
This is the worst-case scenario.
If you get a handful of complaints, it may not be anything.
Every once in a while, people report an email because they don’t know how to unsubscribe or even just by accident.
However, if they become a pattern you need to stop and reconsider your approach.
Your messaging, your content, or something else is driving people to think of you as a nuisance.
Not only is this a terrible way to grow the customer relationship, but it is also a great way to get your account suspended.
Conversion rate
This likely only applies if you are in e-commerce.
If you are sending emails to highlight products or promotions, you are doing so with the intent to drive a purchase or some other form of conversion.
Your conversation rate is – of the people that receive the email – what fraction complete this conversion.
This is the very bottom of the funnel, so it’s impacted by everything we’ve discussed so far plus the purchasing process itself.
Obviously, none of the above metrics matter if people don’t convert.
After all, you are running a business.
If your other stats are high but conversion is low, you may have optimized for the wrong readers.
I could write an entire book on that topic, but instead, I’ll just say this:
It’s better to make 100 of the right people happy than 10,000 of the wrong people.
Other Email Marketing Best Practices
Subject line best practices
Generally, you want the subject line to be:
- Concise – 60 characters should be the absolute maximum. Shorter is better.
- Unique – If your subject line is identical to others in the inbox, it will probably be ignored. An emoji can help quite a bit here.
- Enticing – Promises of value, wittiness, and questions are great ways to make an email seem worth opening.
- Personal – Consider using the individual’s name if you captured it. Just be careful not to cross the line from personal to creepy.
- Honest – If your readers feel like they have been tricked, they will not trust you. You can be enticing without being dishonest.
Preview text best practices
The default for preview text is typically to include the first few dozen characters of text from the main email.
This is a terrible idea.
Instead, it’s best to use this space to build interest and – optionally – a call-to-action.
The call to action might sound weird, but it’s surprisingly effective.
What do I mean by a call-to-action?
Ask them to open the email!
If you go this route, you need to keep it concise.
Then, you can take that extra space to make a promise about how valuable and easy the task is.
“Open this email – you’ll love this special discount”
If you choose not to use a call-to-action, you can focus solely on piquing interest.
The most important aspects of the preview text are:
- It should complement – not duplicate – the subject line
- It should be honest. Don’t make promises that your email can’t keep.
Email body best practices
These are, in no particular order, some best practices to keep in mind as you write your email body.
- Don’t use too many fonts – 1 or 2 is perfect. More than 3 is an eyesore.
- Be interesting – Informative is great, but a splash of humor and wit can do wonders for continued engagement.
- Always offer more than you promise – You want people to see the subject line and preview text’s promises as a bare minimum expectation.
Final Thoughts
You should now be equipped with everything you need to get started with Mailchimp.
I’ve laid out the process step-by-step as much as possible, just in case you get hung up on a step or two.
Remember, though, that your mailing list is only one part of the process.
Without a good product and good content, people have no reason to sign up in the first place.
Once you have them, maintaining, engaging, and converting members of your mailing list all comes down to three cardinal rules.
If you take nothing else from this article, remember these:
- Know your audience.
- Provide them value.
- Never give them a reason not to trust you.
Now go become the email marketer you were born to be!